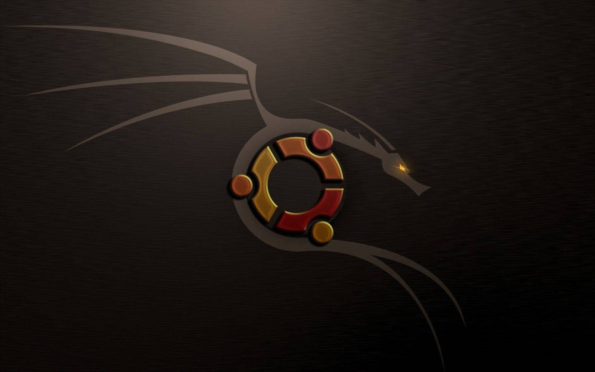¿Qué es Ubuntu?
Ubuntu es un sistema operativo Linux de código abierto basado en Debian. Es una de las distribuciones de Linux más populares, pero existen algunas diferencias entre ambas: Ubuntu es un sistema operativo basado en el núcleo de Linux, por lo que Ubuntu es en realidad una distribución del sistema Linux.
Linux es el núcleo, y Ubuntu es un sistema operativo completo construido sobre el núcleo de Linux, que incluye la interfaz de usuario, aplicaciones, herramientas de gestión de paquetes, etc.
Cómo descargar el sistema Ubuntu es un problema que preocupa a la mayoría de los usuarios, por lo que hemos preparado un método específico para instalar Ubuntu, el método específico es el siguiente:
1. ¿Cómo encontrar la versión de Ubuntu?
Abre este enlace en tu navegador y podrás encontrar la versión que necesitas. Después de encontrarla, prepara una unidad USB y descarga la imagen del sistema Ubuntu.
Los enlaces son los siguientes: https://ubuntu.softonic.com/descargar
2. Instalar las herramientas necesarias de Ubuntu
Después de descargar el sistema que necesitas en tu unidad USB, también necesitamos una herramienta:
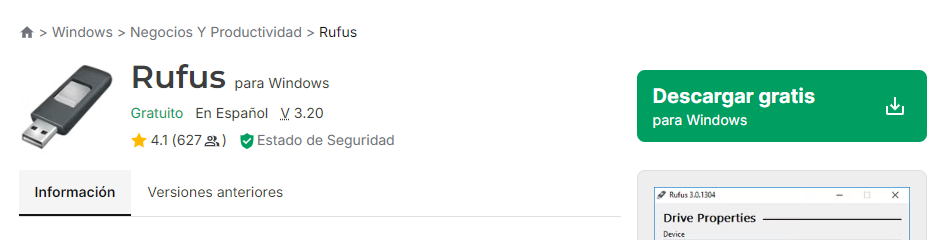
La dirección de descarga es: https://rufus-usb-format.softonic.com/
3. Inserta la unidad USB en el ordenador y abre la herramienta.
Selecciona la imagen que se va a desplegar en la unidad USB requerida.
Selecciona el archivo de imagen descargado ubuntu-24.04-desktop-amd64 (1).iso.
Elige el sistema de archivos predeterminado FAT32.
Haz clic en “Iniciar” para desplegar.
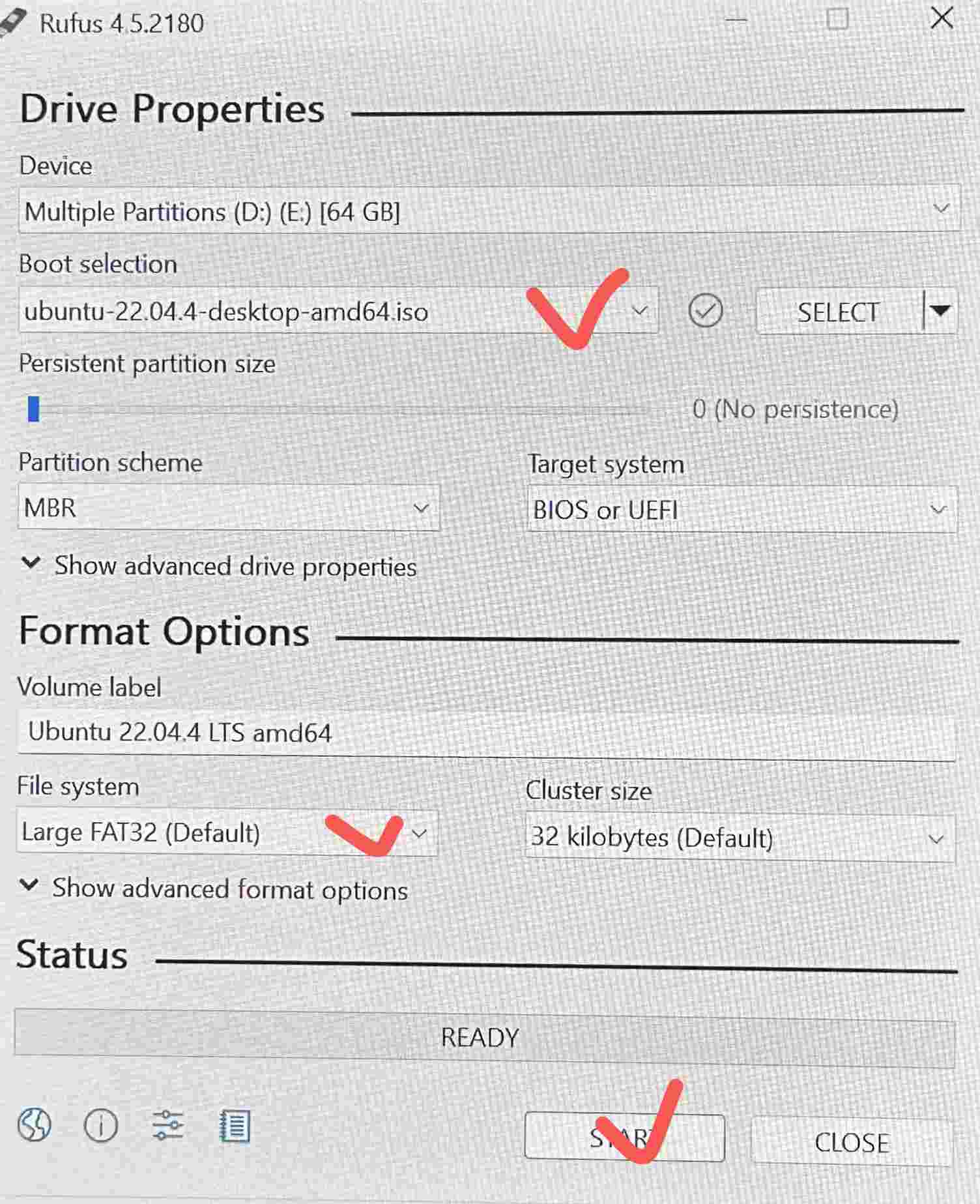
4. ¿Cómo instalar Ubuntu?
Después de completar el proceso anterior, entraremos en la fase de instalación formal: inserta la unidad USB en la máquina donde se instalará el sistema, presiona el botón de encendido para encender la máquina y luego presiona F7.
Cuando aparezca la página siguiente, selecciona la unidad USB para comenzar la instalación.
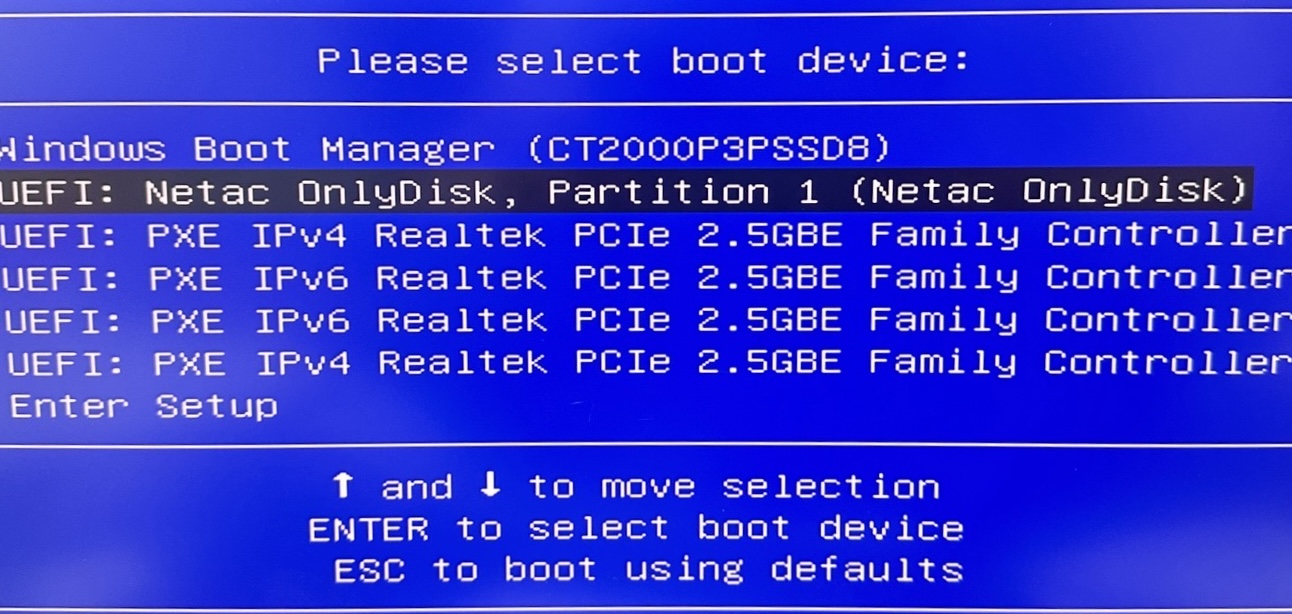
Ubuntu está seleccionado por defecto.
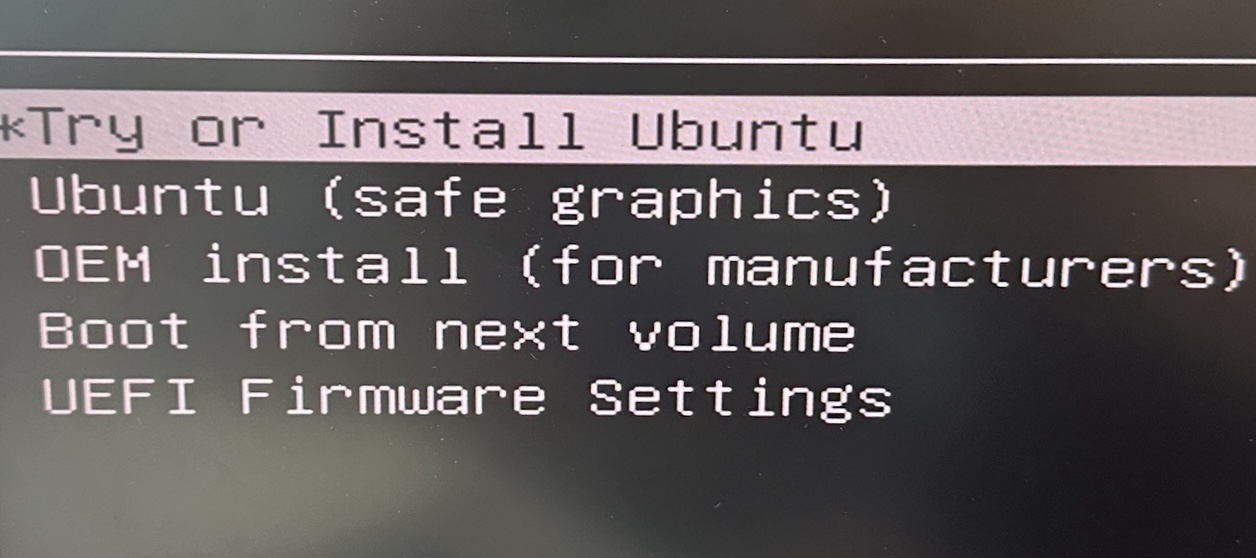
Espera a que la carga se complete antes de proceder al siguiente paso.
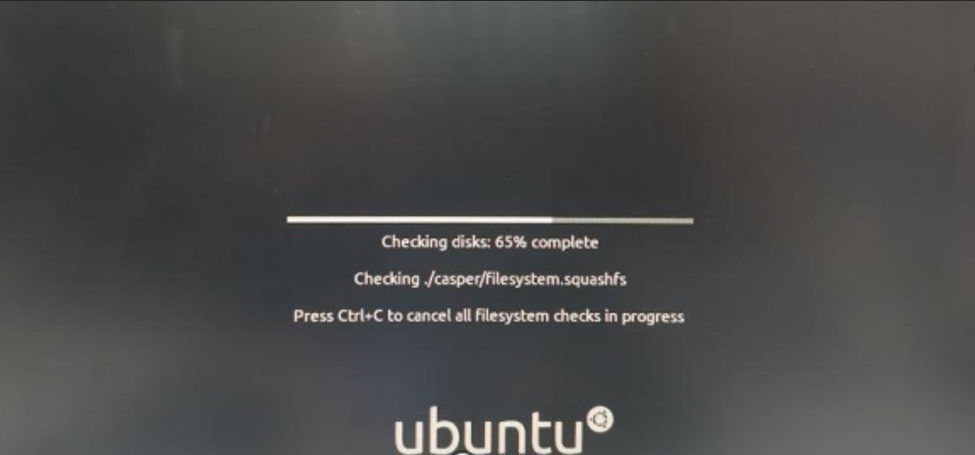
Selecciona el idioma deseado y luego haz clic en “Instalar Ubuntu” para continuar con el siguiente paso.
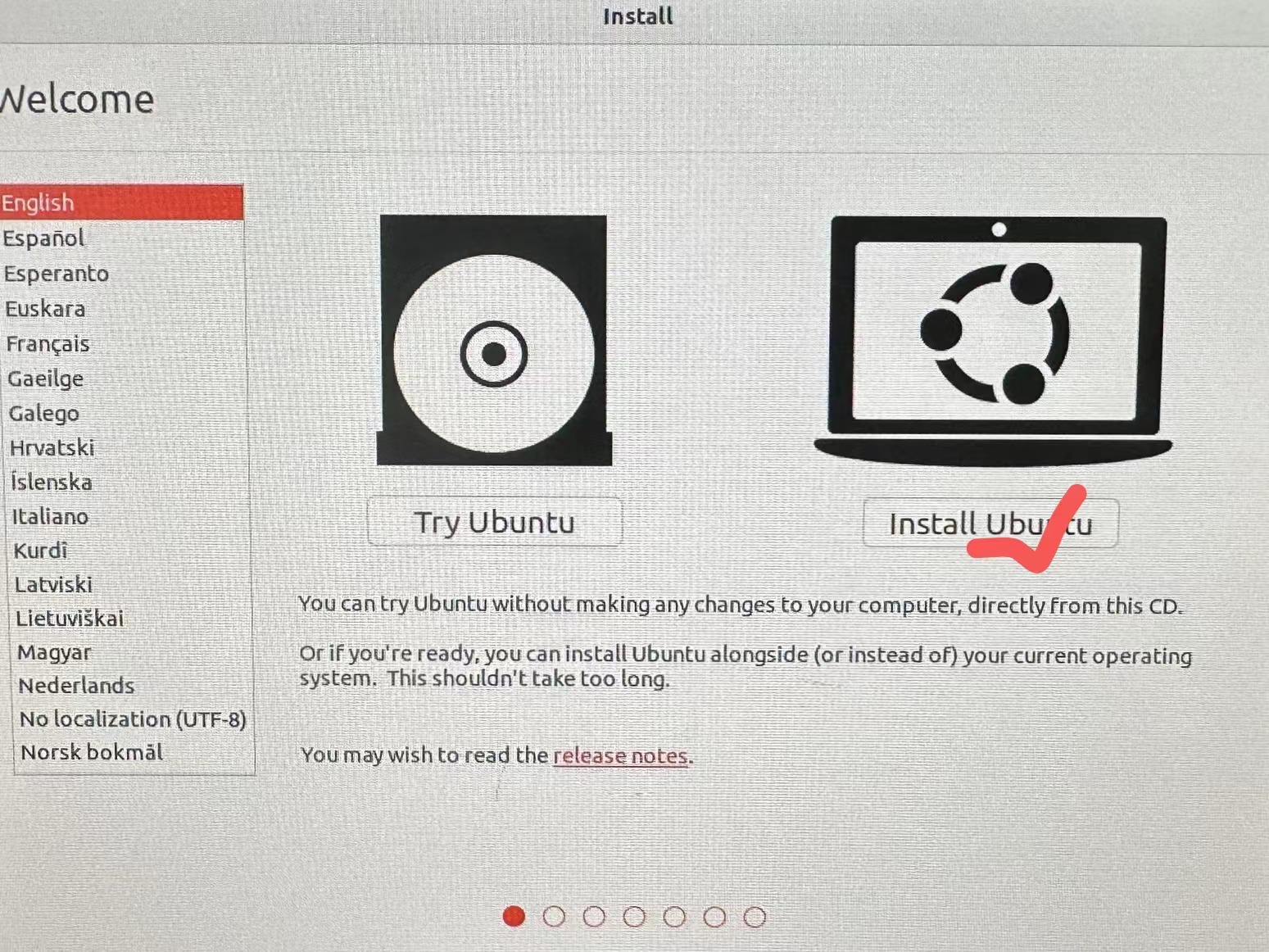
Selecciona el teclado del idioma regional requerido y procede al siguiente paso.
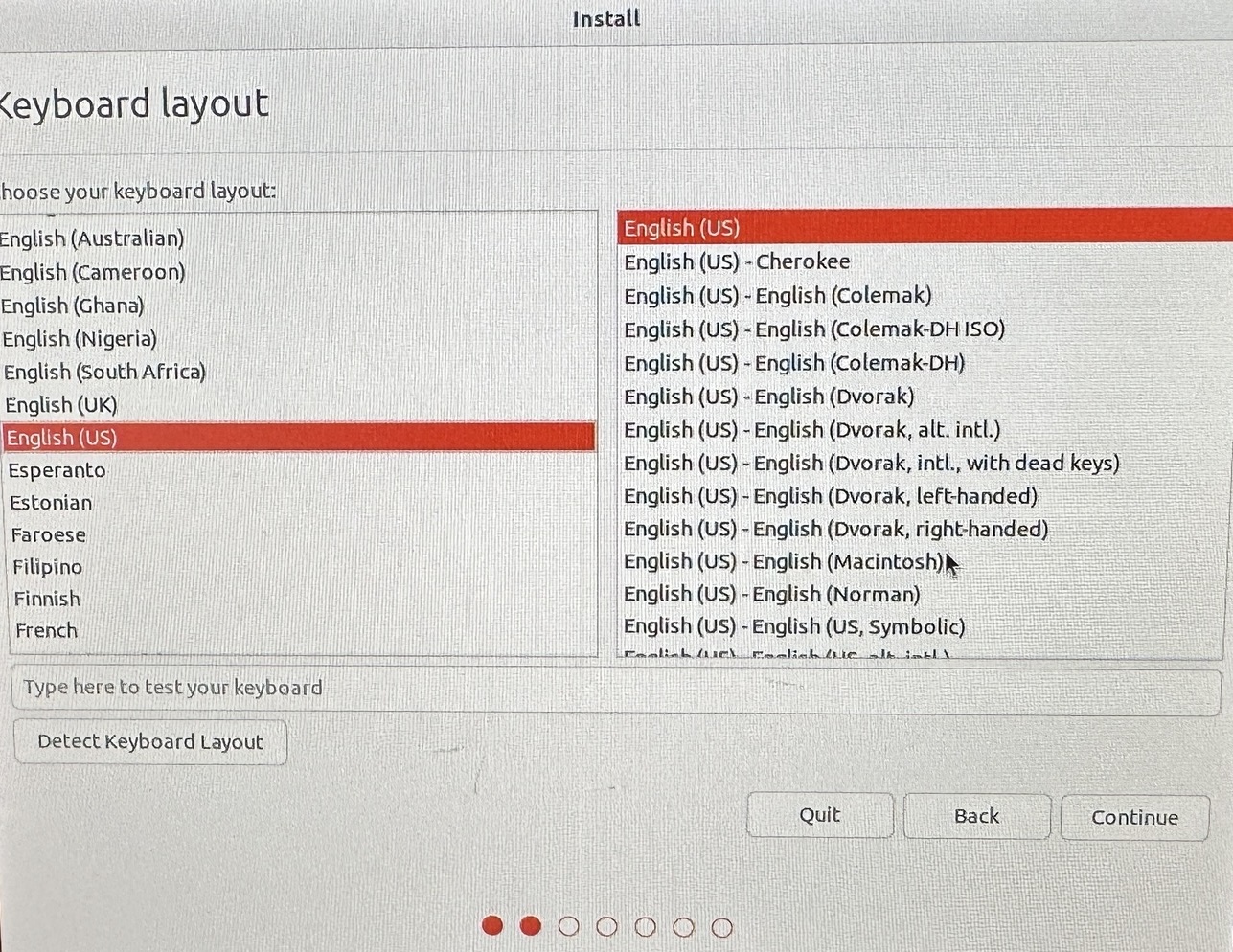
Selecciona “Offline” y procede al siguiente paso.
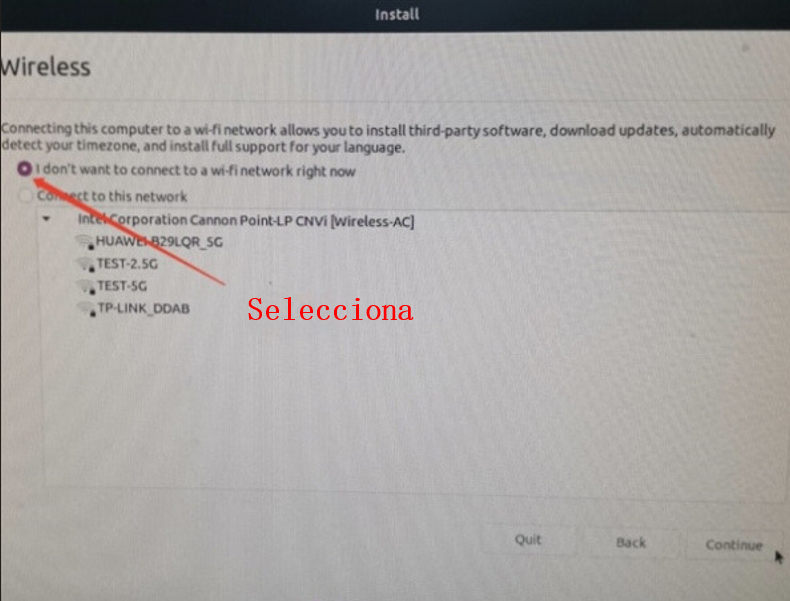
Selecciona “normal installation” y procede al siguiente paso.
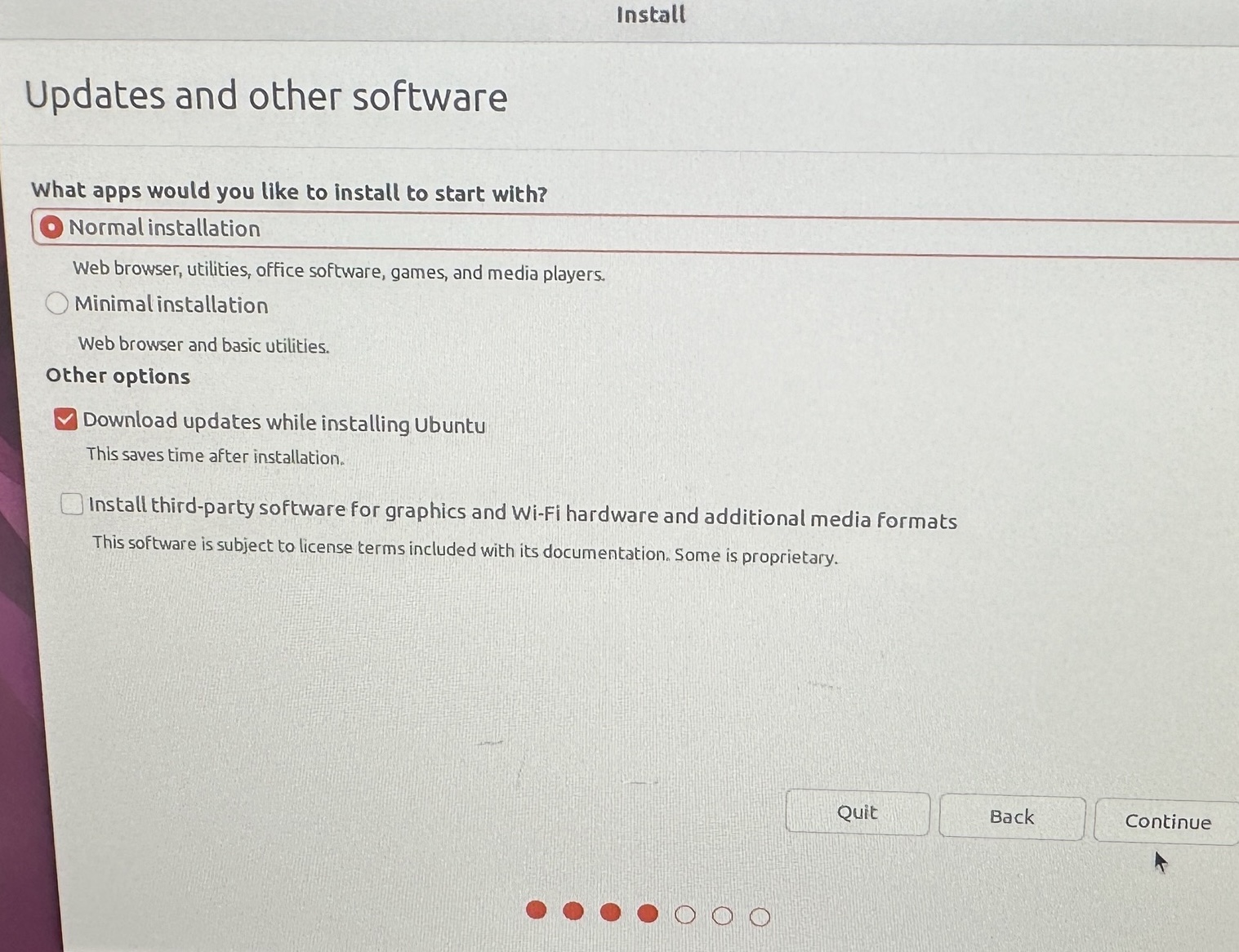
Selecciona “Windows Boot Manager” para coexistir con Ubuntu, y luego haz clic en “Continuar”.
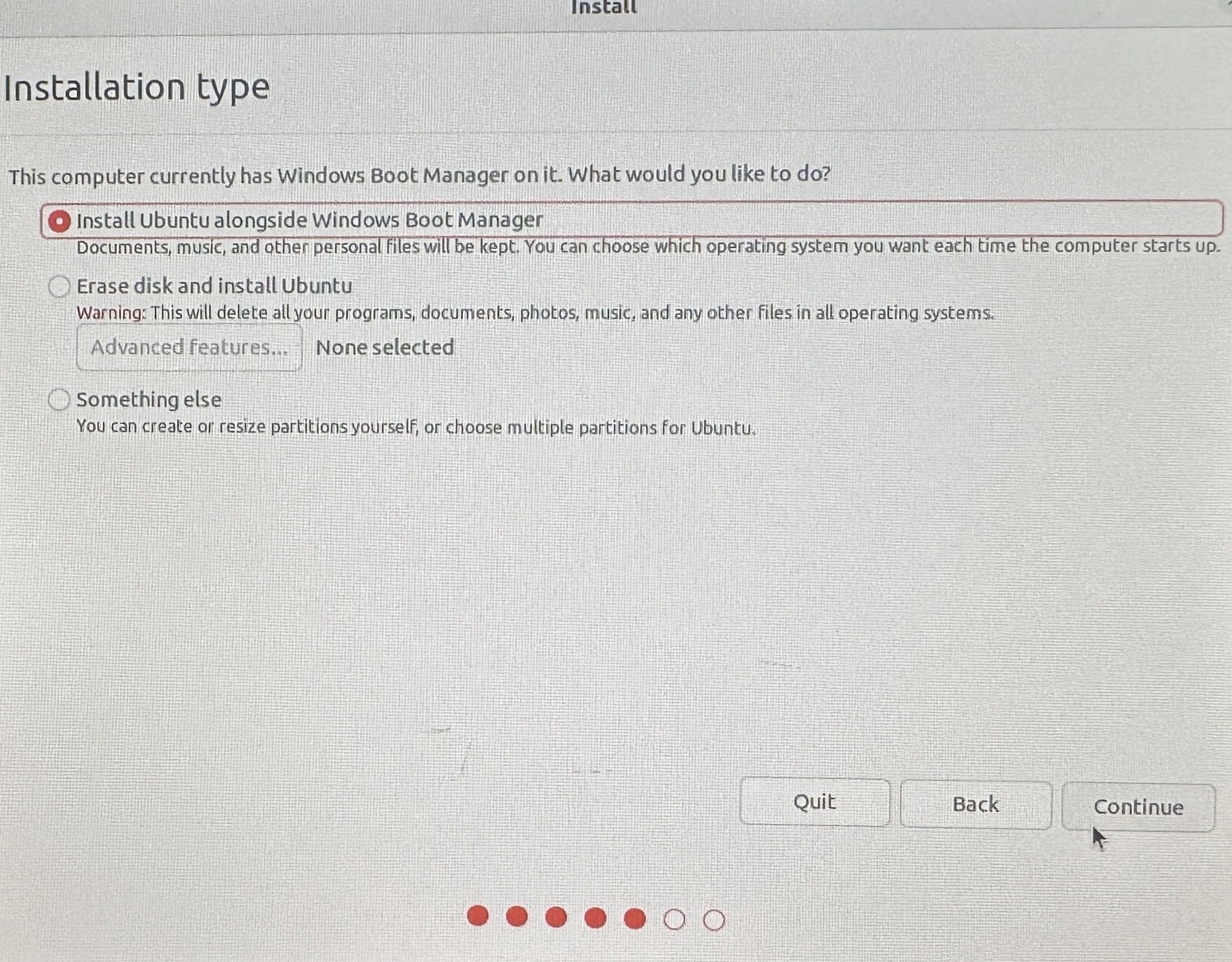
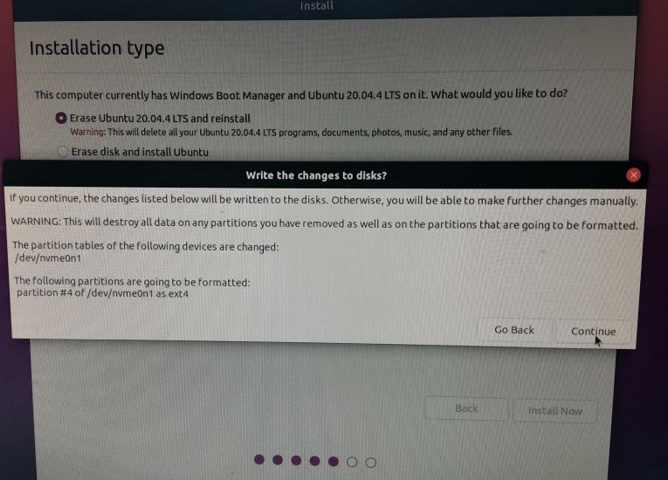
Instalación predeterminada
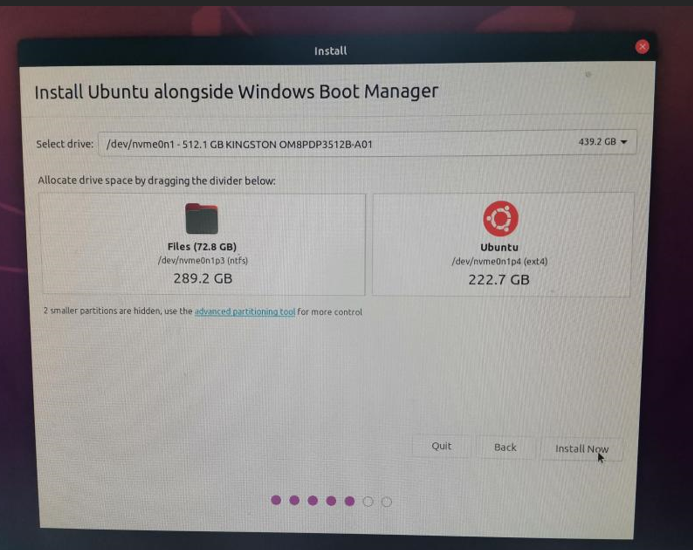
Continúa al siguiente paso.
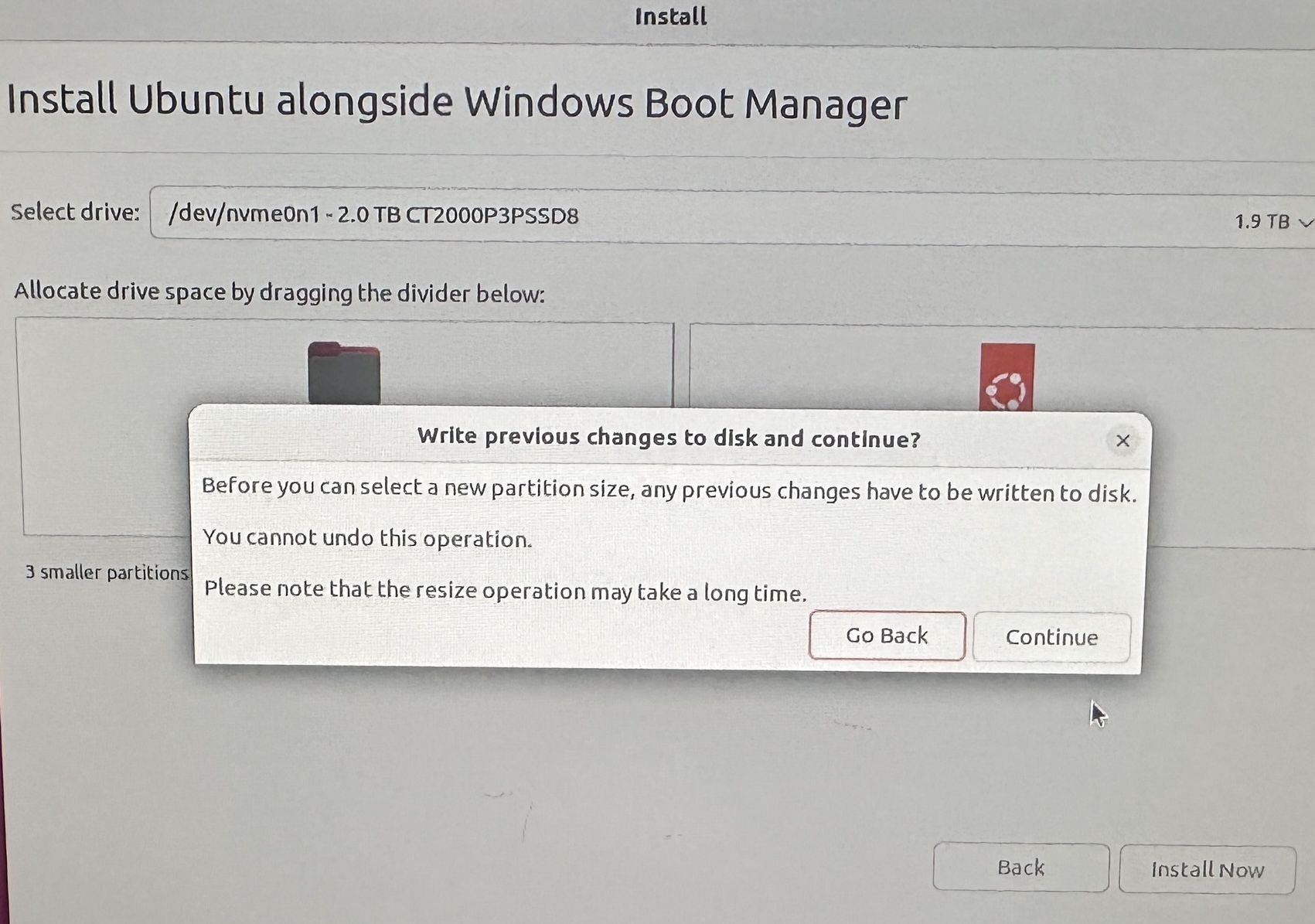
Confirma la región.
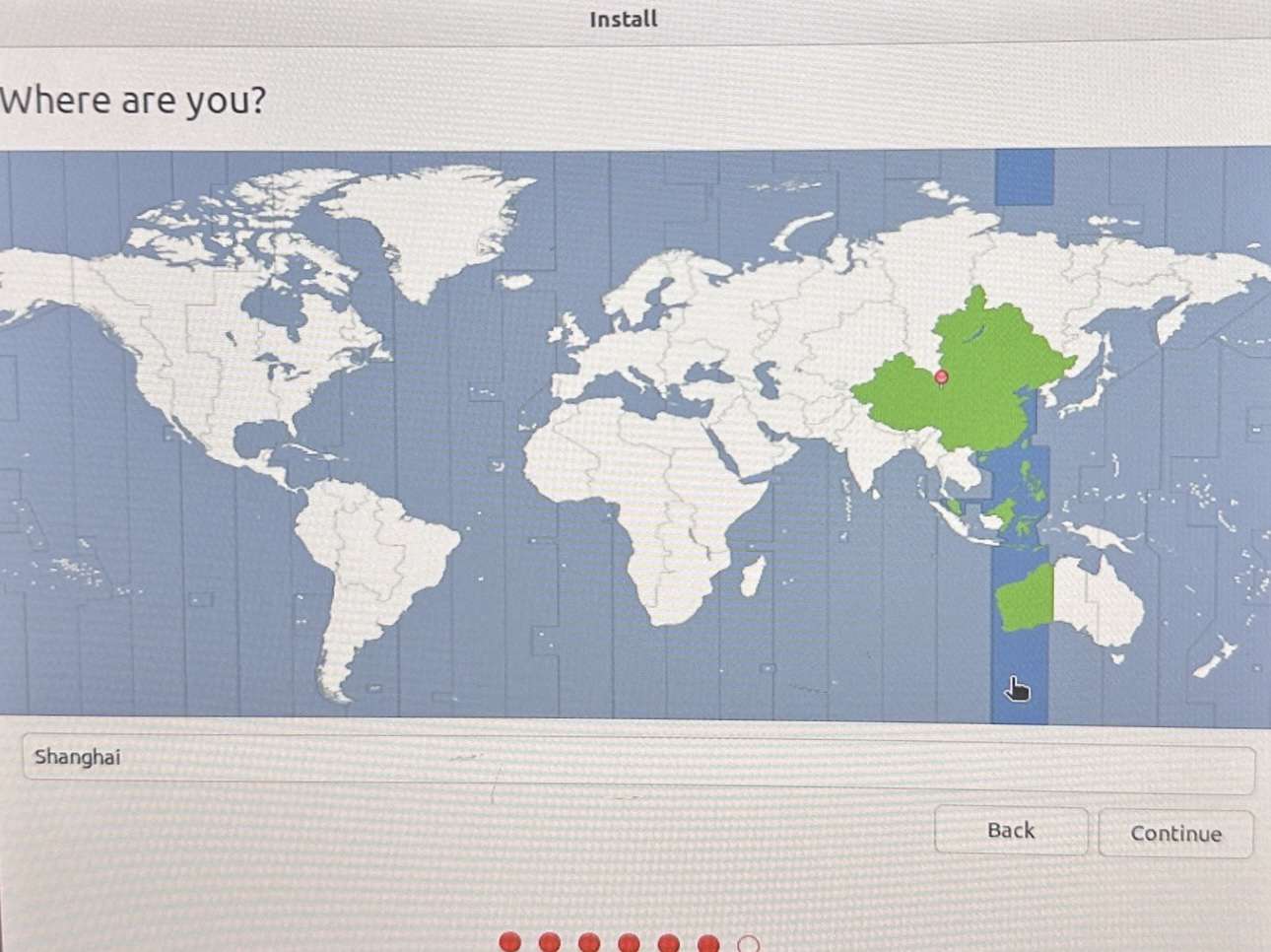
Crea un nombre de usuario y una contraseña (deberás confirmar la contraseña al configurarla).
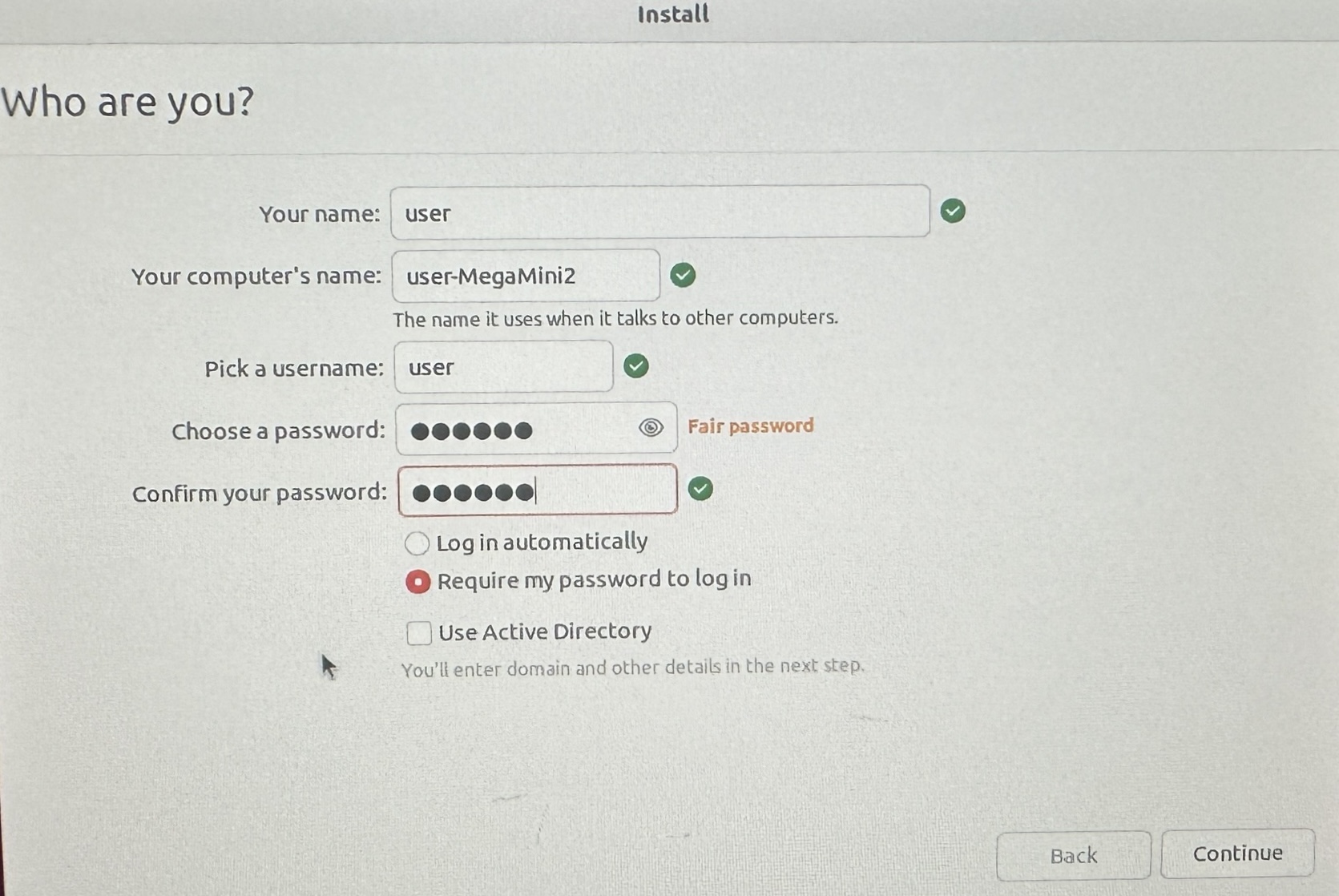
Espera a que se cargue el sistema.
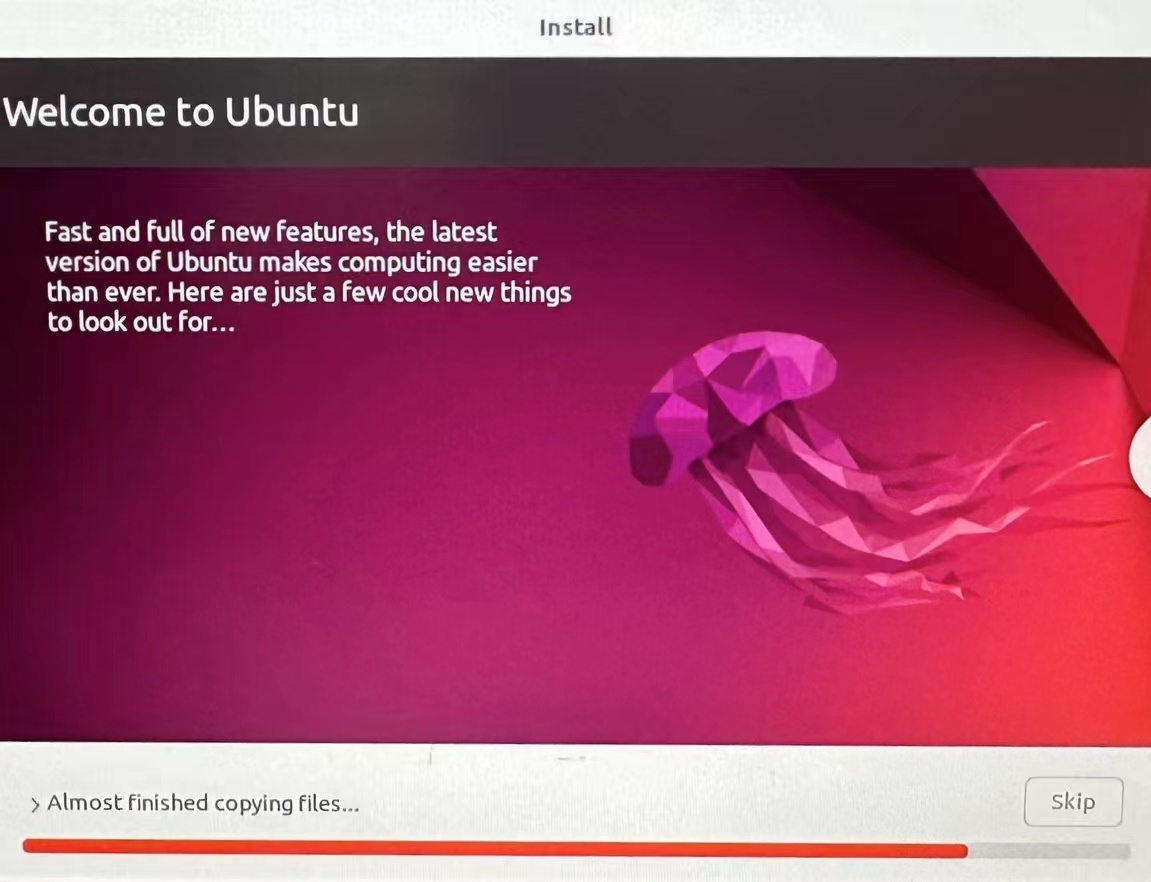
Luego, reinicia para completar la instalación.
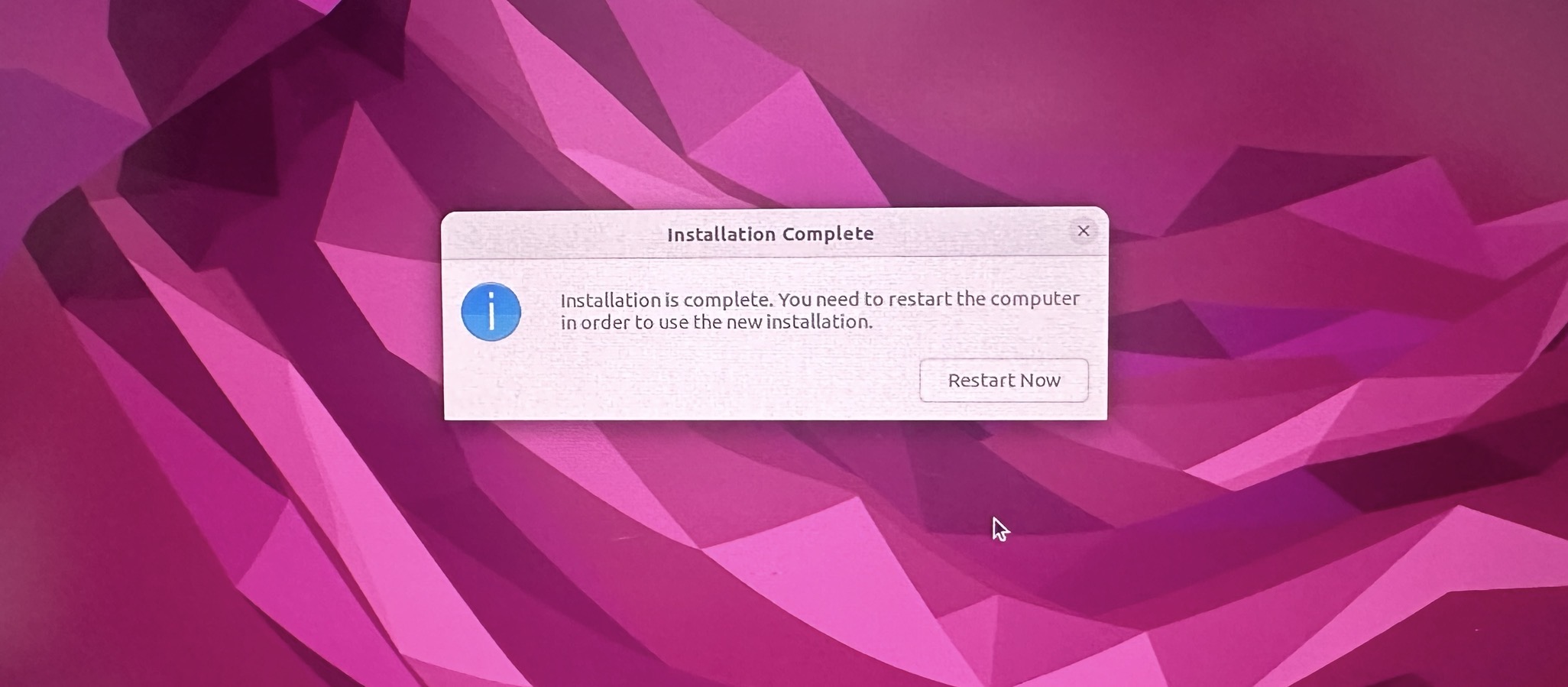
Presiona “del” en el teclado para ingresar a la interfaz de configuración del BIOS.
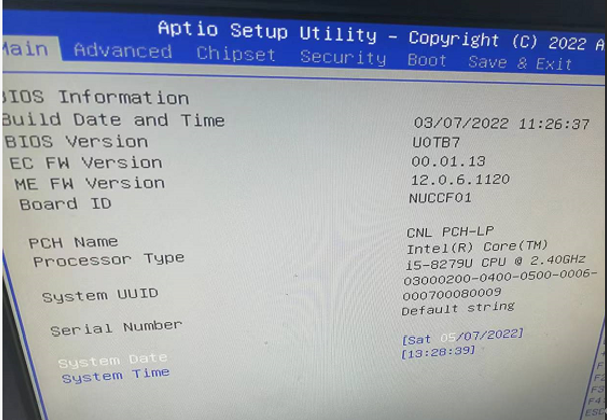
Selecciona la opción “Boot”
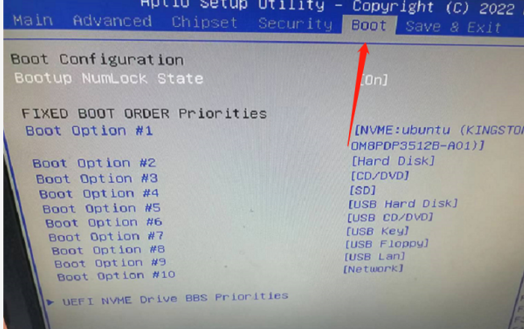
Selecciona la opción “UEFI NVME Drive BBS Priorities”
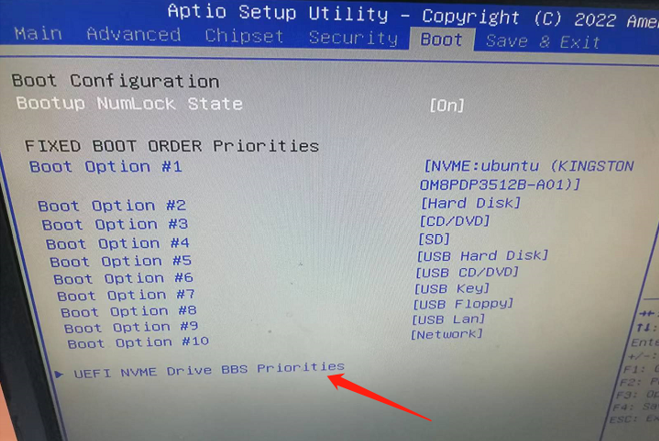
Configura la opción de arranque #1 en “Ubuntu ..”
Configura la opción de arranque #2 en “Administrador de arranque de Windows..”
Presiona “F4” en el teclado para guardar y salir y así completar la configuración del sistema dual.
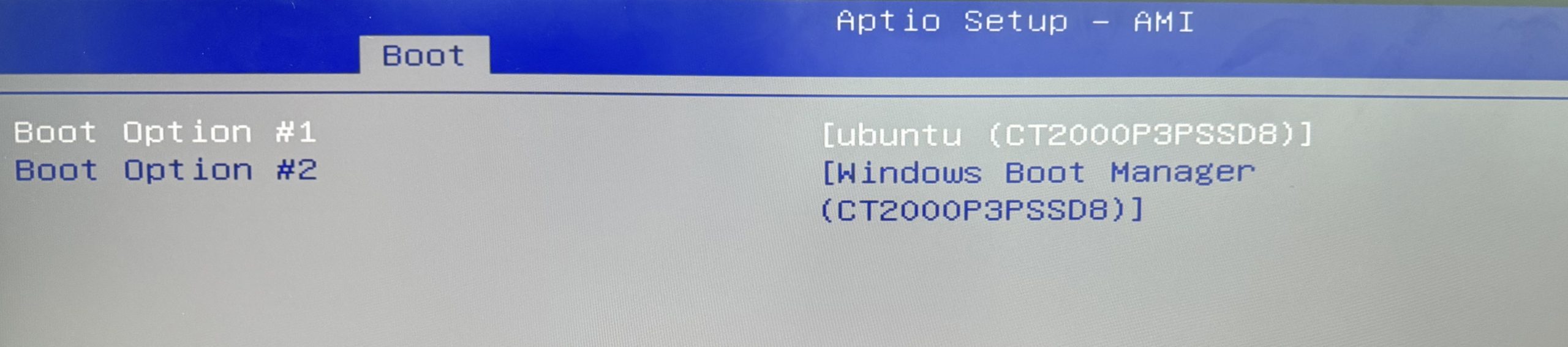
Después de guardar y salir, aparecerá la siguiente interfaz.
Selecciona Ubuntu y presiona Enter para ingresar al sistema Ubuntu.
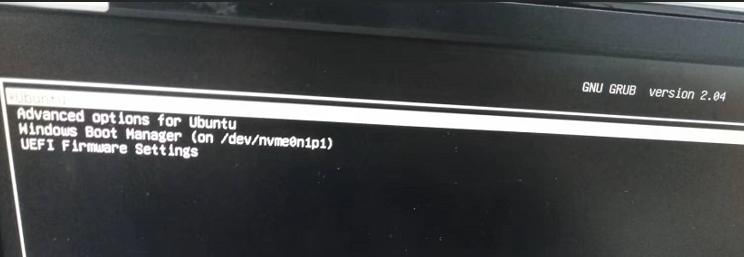
Página de inicio después de ingresar al sistema:
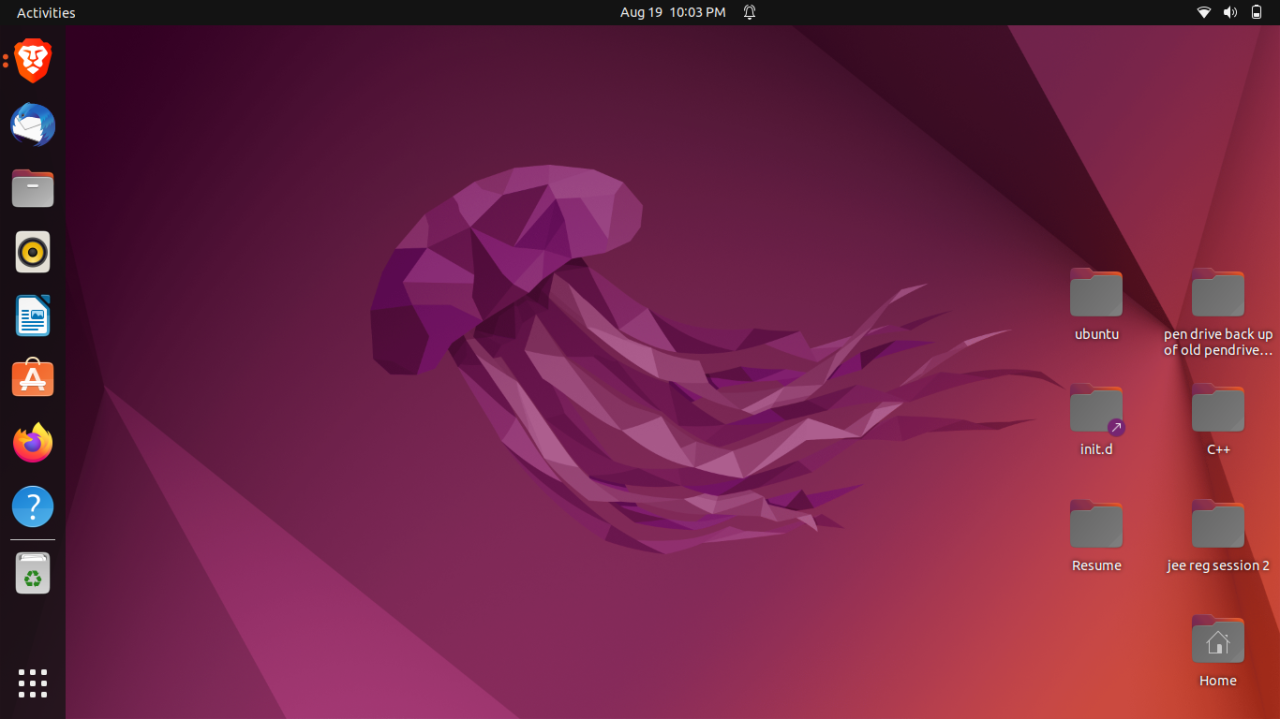
Si deseas volver al sistema Windows, reinicia y mantén presionado “F7” hasta que aparezca la siguiente página. Selecciona “Windows Boot Manager” en la página y presiona Enter para regresar al sistema Windows.
5. Conclusión
Espero que los métodos anteriores te sean útiles al instalar el sistema Ubuntu, y también espero que te ayuden a instalar Ubuntu de manera más eficiente y rápida. Si deseas equipar un mini PC compatible con los sistemas Windows y Ubuntu, ¡Geekom es tu mejor opción!

Geekom
GEEKOM establece su sede de I&D en Taiwán y varias sucursales en muchos países del mundo. Los miembros principales de nuestro equipo son la columna vertebral técnica que ha trabajado para Inventec, Quanta y otras empresas reconocidas. Tenemos sólidas capacidades para la I&D y la innovación. Nos esforzamos constantemente por la excelencia en el campo de los productos tecnológicos.